A kétfaktoros azonosítás használata 2023. augusztus 31-tól valamennyi oktatói munkakörben dolgozó felhasználó számára kötelező, hallgatók számára erősen ajánlott a Neptun bejelentkezéshez.
Amennyiben nem Neptun fiókjában, hanem pl. M365 fiókjában (Teams, Moodle, Outlook, stb.) tapasztal problémát, nem a kétfaktoros hitelesítési beállításai nem megfelelőek, hanem az ún. MFA hitelesítési beállításai. Az MFA-ról az Informatikai Igazgatóság oldalán talál tájékoztatást.
A kétfaktoros azonosítás annyit jelent, hogy az eddig használt login név és jelszó páros mellett egy külön hitelesítő alkalmazás által generált egyedi kód megadása is szükséges a Neptun webes felületére történő belépéshez.
A hitelesítő alkalmazás mobiltelefonra telepíthető, az ajánlott hitelesítő alkalmazás a Microsoft Authenticator. A Microsoft Authenticator alkalmazás letöltéséről és telepítéséről bővebben ezen a linken olvashat.
Amennyiben Ön nem rendelkezik okostelefonnal, úgy használhatja hitelesítő alkalmazásként a számítógépre telepített FortiToken Windows alkalmazást is. A FortiToken alkalmazás letöltését ezen a linken tudja megkezdeni.
A fenti alkalmazásoktól eltérő hitelesítő alkalmazást is használhat, mint például Google Authenticator, vagy a NISZ hitelesítő alkalmazás (androidra és IOS-re), de az elsődlegesen ajánlott és a támogatott alkalmazás a Microsoft Authenticator illetve a FortiToken app.
Linuxra elérhető a Twilio Authy nevű alkalmazás, amelyben hasonlóan elvégezhető a kétfaktoros kulcs regisztrálása, mint a FortiTokennél, és ezután ugyanúgy generálni fogja a program a 6 számjegyű tokent, amivel tudja majd magát azonosítani belépéskor.
A Microsoft Authenticator kompatibilis iOS 11.0 verzió vagy fölött, Android 6.0 verzió vagy fölött. A Fortitoken elérhető Windows 10 verzió 14393.0 vagy fölött.
A hitelesítő alkalmazásban regisztrálni szükséges a Neptun fiókot. A regisztráció már most is megtehető a Neptun webes felületére történő bejelentkezést követően a Saját adatok/ Beállítások menüpontban, a Kétfaktoros azonosítás tabulátorfülön. A regisztráció során a már telepített alkalmazásban a QR kód beolvasása, vagy a regisztrációs felületen generált hitelesítő kód és a Neptun bejelentkezéshez használt jelszó megadása szükséges.
A Neptunból indított hitelesítő alkalmazás regisztrációt az alábbiakban mutatjuk be.
1. Töltse le a Microsoft Authenticator vagy a Fortitoken Windows alkalmazást.
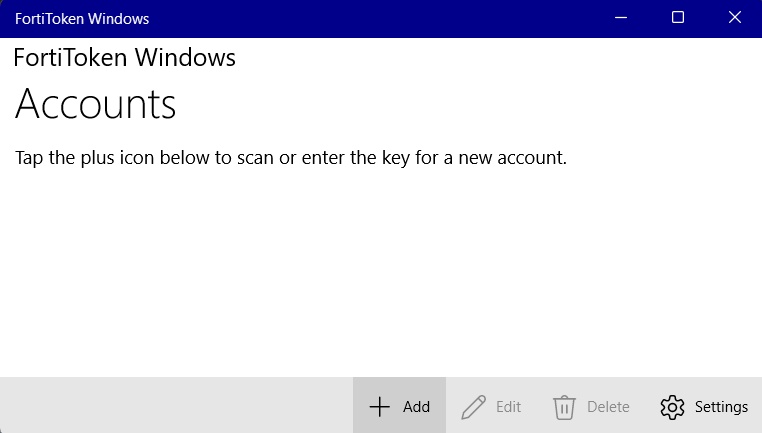
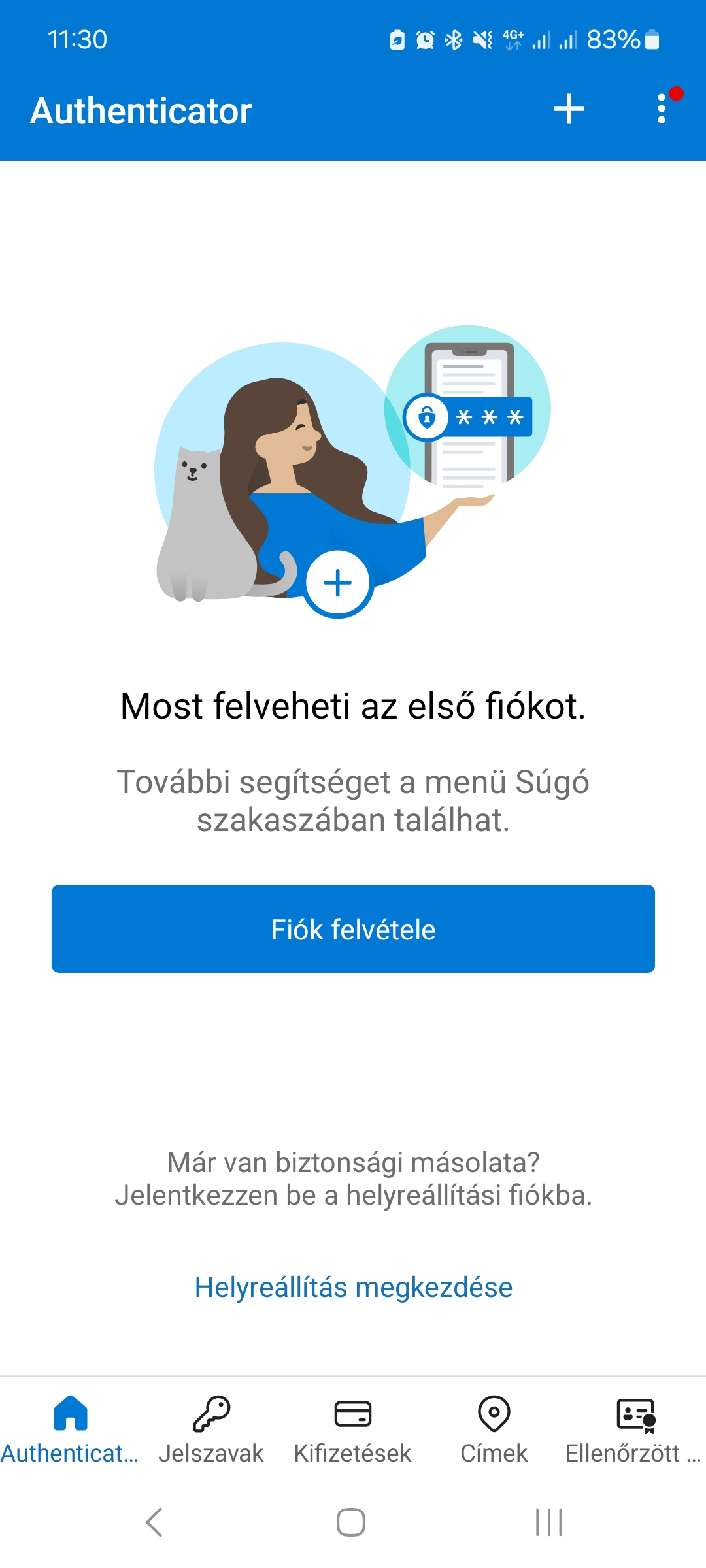
2. A Neptun webes felületén a Saját adatok / Beállítások menüpont Kétfaktoros azonosítás tabulátorfülén a Beállítás gomb megnyomásával kezdheti meg a regisztrációt.
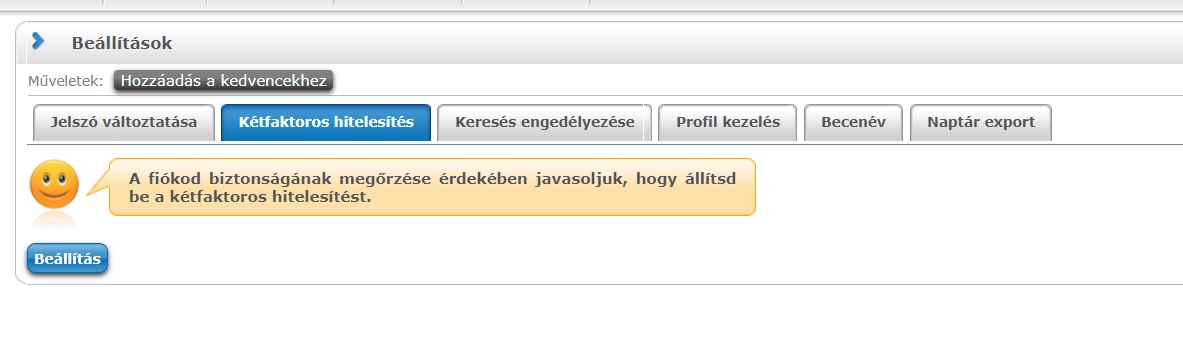
3. A Beállítás gombra kattintva a következő felület fogadja:
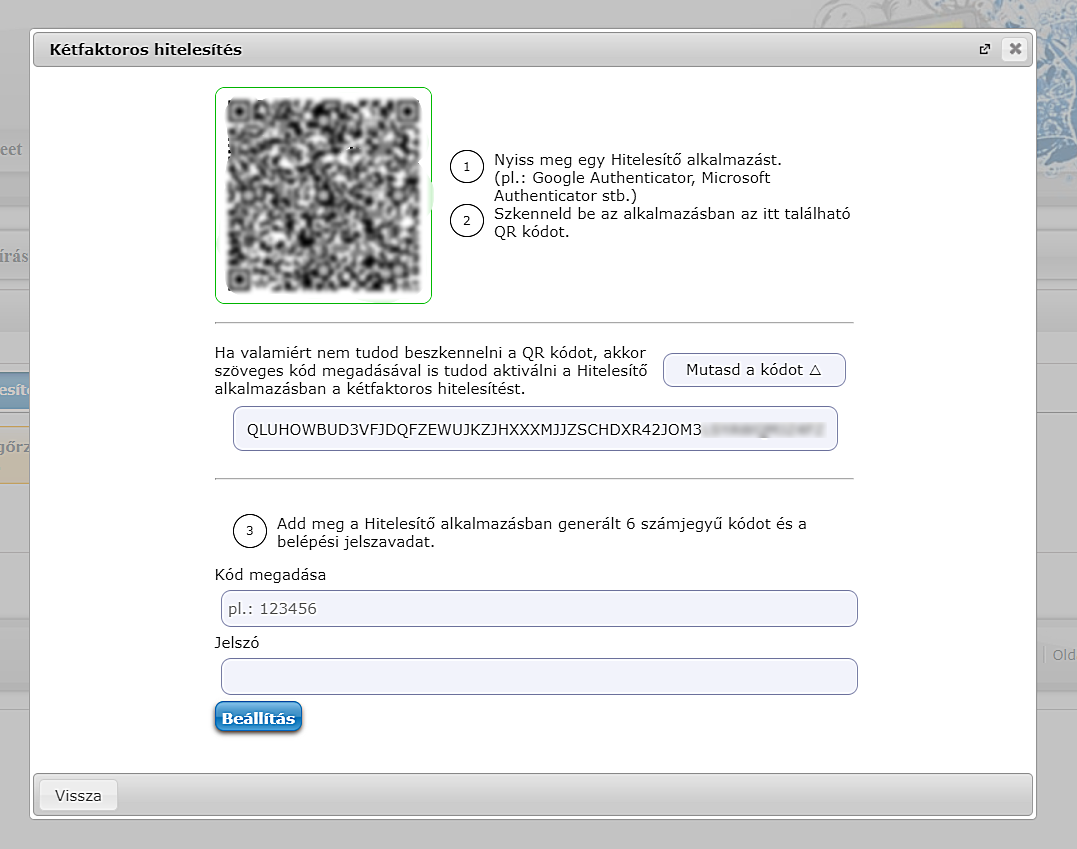
4. Olvassa be a Neptunban megjelenő QR kódot a Microsoft Authenticator alkalmazásban.
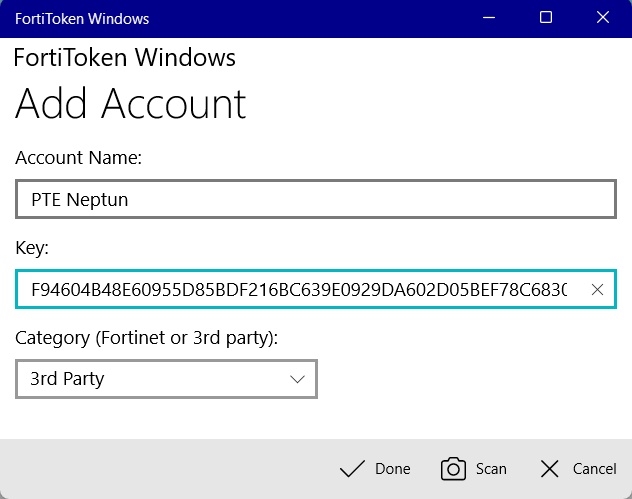
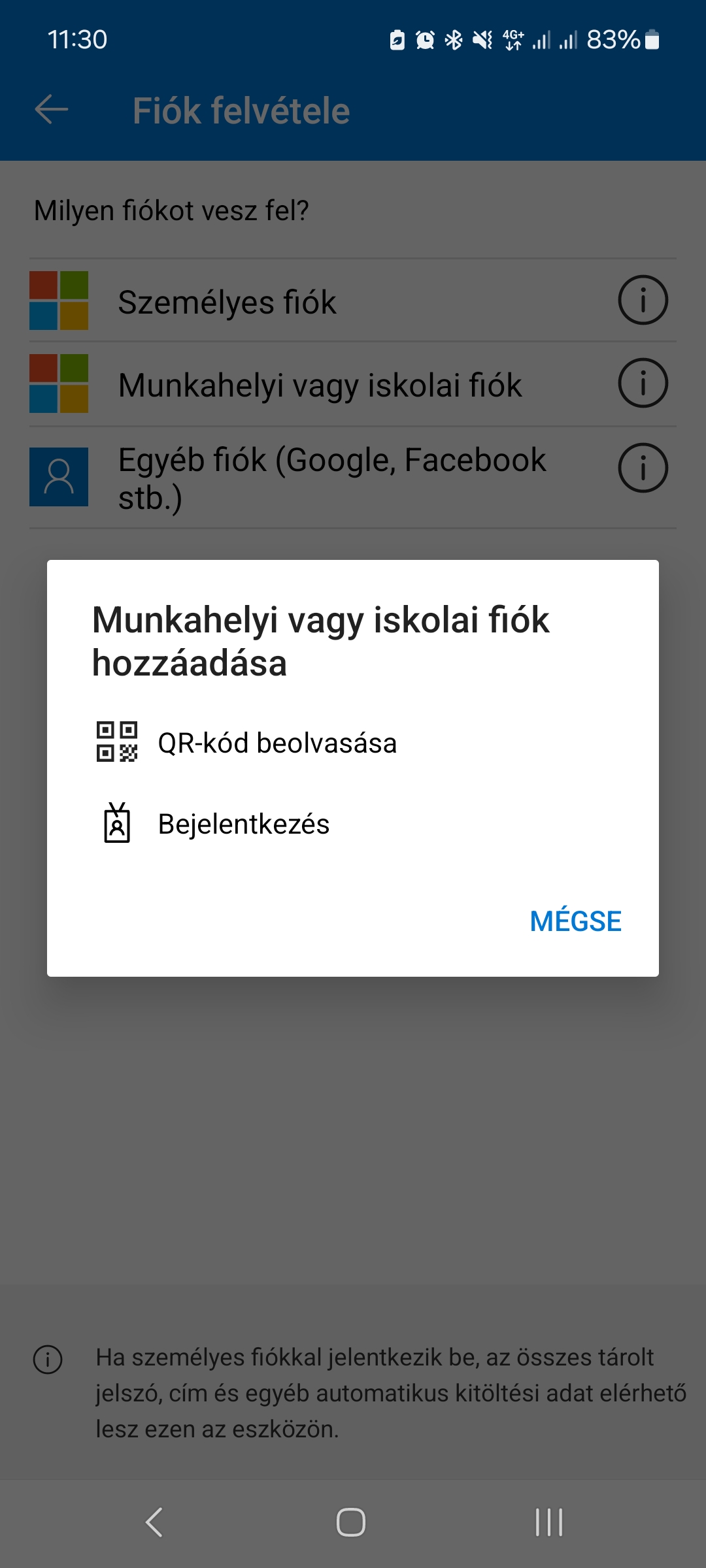
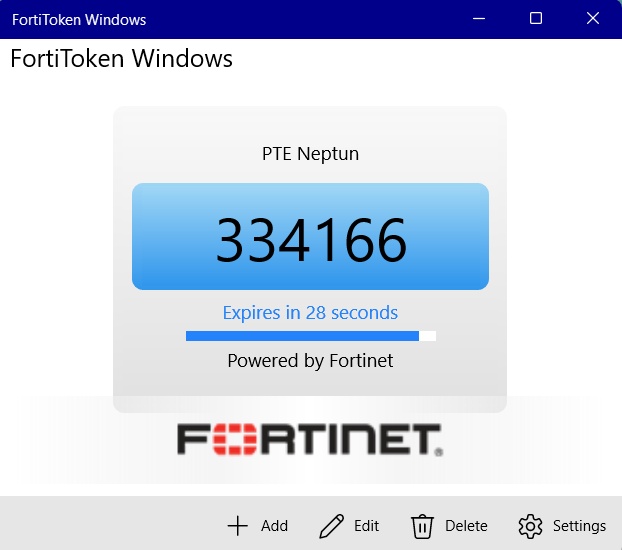
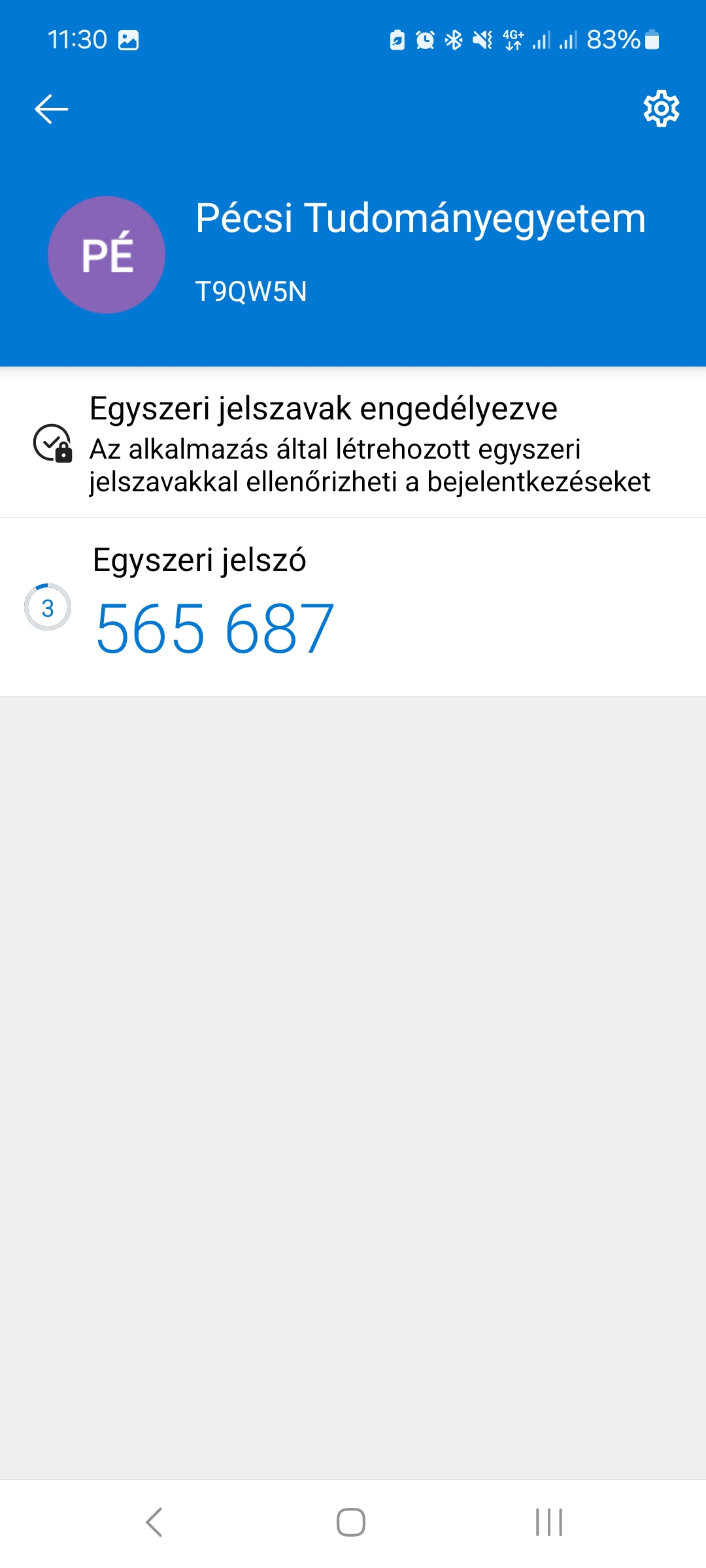
Amennyiben a hitelesítő kódot nem mobilapplikációval, hanem számítógépre telepített (Fortitoken Windows) alkalmazással készíti és a Neptun bejelentkezést több számítógépről is végre szokta hajtani, úgy minden számítógépen rendelkeznie kell a hitelesítő alkalmazással. Ekkor fontos, hogy mentse el a QR kódhoz tartozó szöveges 56-jegyű kódot, és minden telepített alkalmazásban regisztrálja ugyanezen kóddal a Neptun fiókját.
5. A sikeres regisztrációt követően az Authenticator főmenüjében megjelenik a Pécsi Tudományegyetem elnevezésű fiók. Ha bejelentkezett a PTE-n használt Microsoft azonosítójával (loginnév @tr.pte.hu) is, akkor a külön létrehozott fiók is megjelenik. Minden Neptun-bejelentkezés alkalmával meg kell adni az alkalmazás által ebben a fiókban generált hitelesítő kódot (egyszeri jelszó). A hitelesítő kódot (egyszeri jelszót, tokent) az Authenticator 30 másodpercenként frissíti.
Figyelem! A hitelesítő alkalmazásban mindig az utoljára beállított fiók által generált 6-jegyű kód használható!
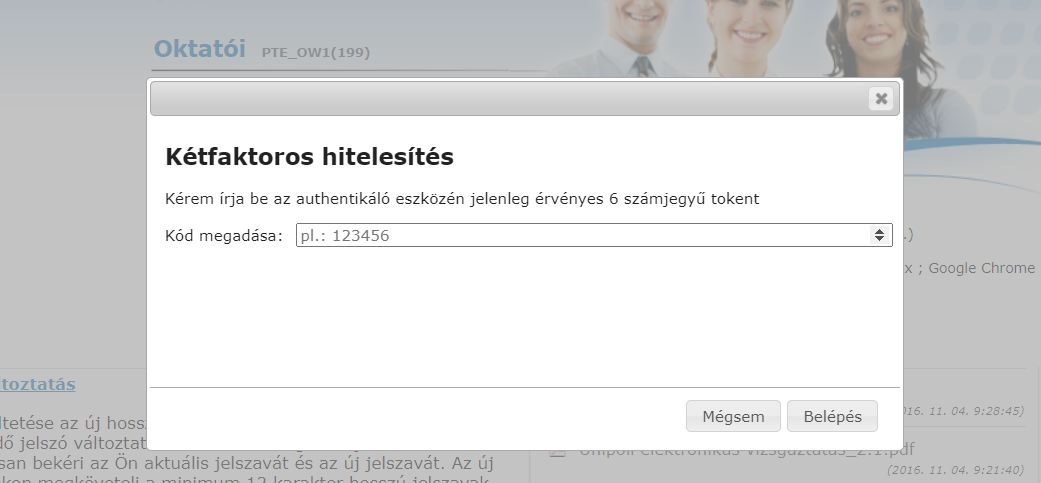
Amennyiben a regisztráció kapcsán problémába ütközne, írjon nekünk bizalommal a neptun@pte.hu címre, vagy kérje a kari kollégák segítségét.

