A Vizsgák, jegybeírás menüponton tudja megtekinteni és szerkeszteni az Ön kurzusaihoz tartozó vizsgaalkalmakat és az intézmény összes vizsgáját is, valamint itt tudja beírni a vizsgákhoz tartozó jegyeket is. Itt van lehetősége a vizsgákkal kapcsolatos további teendők intézésére is (pl. vizsgalap nyomtatása, vizsga másolása, stb.)
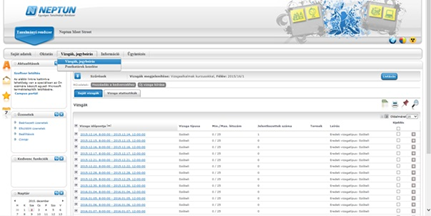
A vizsgák megjelenítésénél három lehetőség közül választhat, és a választásától függően jelennek meg a vizsgák az oldal alján található táblázatban. A Vizsgaalkalmak kurzusokkal opciót választva a táblázatban a vizsgaalkalmak jelennek meg, és a bal oldalon, a listázott sorok elején található + jelre kattintva nyílik ki az adott vizsgaalkalomhoz tartozó kurzusok listája. Ilyenkor a hierarchikus sorok közül az első sorban linkelve jelenik meg a vizsga időpontja, erre kattintva tudja előhívni a vizsga bővebb adatait (erre a Lehetőségek sorvégi (+) ikonjára kattintva is módja van).
A Kurzusok vizsgaalkalmakkal opciót választva a táblázatban a kurzusok jelennek meg, és a bal oldalon található + jelre kattintva nyílik ki az adott kurzushoz tartozó vizsgaalkalmak listája. Ilyenkor a hierarchia fő sorában a tárgy neve látható link formájában, de erre rákattintva természetesen nem a tárgy, hanem a kurzus adatok ablak jelenik meg (hiszen egy vizsga nem tárgyhoz, hanem kurzushoz kerül kiírásra).
A Csak vizsgaalkalmak opciót választva a táblázatban a vizsgaalkalom és a hozzá tartozó tárgy egy sorban jelenik meg, és ilyenkor nincs második szint. Mivel egy vizsgaalkalom több kurzushoz/tárgyhoz is kiírható, ezért fontos tudni, hogy itt a vizsga alapértelmezett tárgya kerül megjelenítésre (az a tárgy, amely felől a vizsga kiírásra került).
Az intervallum kezdete, intervallum vége mezők segítségével a kiválasztott időintervallumba eső vizsgaalkalmakat listázhatja. A dátum kiválasztásához kattintson a mezők jobb oldalán található kis naptár ikonra, majd az ekkor megjelenő ablakban választhatja ki a kívánt dátumot. Lehetőség van az összes vizsga excel exportjára.
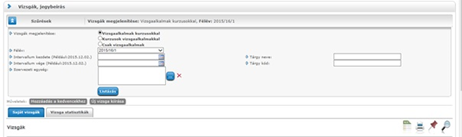
A vizsgák listájánál kettő tabulátorfület talál: a saját vizsgái (melyeknél Ön vizsgáztatóként szerepel), a vizsga statisztikák, illetve az intézmény összes vizsgája tabulátorfület.
A Saját vizsgák alatt a vizsga kezdeti dátuma, típusa, létszám adatai, tereminformáció és leírás jelenik meg. Ekkor, ha egy kurzus sorában a tárgynévre, vagy a sorvégi Lehetőségek (+) ikonjára kattint, akkor a kurzusra vonatkozó információk jelennek meg.
Egy vizsgaalkalom sorában a Lehetőségek (+) menüben a Bővebb-re kattintva a Vizsga adatok ablak jelenik meg. Itt a Kurzusok, jelentkezett hallgatók fülön megtalálja az adott vizsgaalkalomra jelentkezett hallgatók névsorát kurzusonként rendezve. Erről a felületről tud csoportos üzenetet küldeni a vizsgázóknak, ha a További funkciók, majd a Csoportos üzenetküldés gombokra kattint.
A Vizsgalap nyomtatása, illetve Vizsgabizonylat nyomtatása menüpontokra kattintva a feltöltött nyomtatási sablon alapján pdf formátumban tud vizsgalapot és/vagy vizsgabizonylatot nyomtatni. A Jegybeírás menüpont szolgál a vizsga jegybeírásra.
A Módosítás a vizsgamódosítást, a Vizsga másolása pedig a vizsga egy vagy több alkalomra történő másolását teszi lehetővé. A vizsgához tartozó legördülő menüben lehetősége van még egyes vizsgákat törölni, illetve csoportos üzenetet küldeni a vizsga összes hallgatójának. Elektronikus vizsgák (Unipoll) esetén a sorvégi műveleteknél megjelenik a Feladatsor szerkesztése lehetőség is. Erre a linkre kattintva az Unipollos felületre érkezik a felhasználó.
A Vizsga statisztikák fül a vizsgák adminisztrációjának áttekinthetősége céljából jött létre. Zöld pipa jelenik meg azoknál a létszámértékeknél, ahol a létszámadatok szerint a teljesítettség, valamint az eredmények felrögzítése 100%-os. Ily módon, ezeken a felületeken egyszerűen utánajárhat, hogy mely esetben történt meg kivétel nélkül a szükséges adminisztráció (pl. a vizsga hallgatói között mindenkinek beírásra került a jegy), illetve ugyanilyen látványos képet kaphat róla, ha valamely vizsgánál adminisztrációs hiányosságai vannak. Az tekinthető kész adminisztrációnak, ha minden jelentkezett hallgató esetében be van írva a jegy, vagy a Nem jelent meg, illetve Nem értékelhető bejegyzések rögzítésre kerültek.
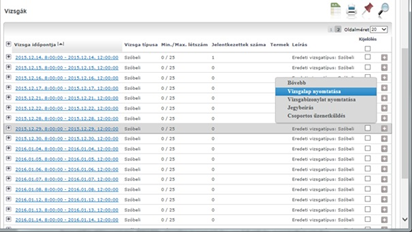
A vizsgalap nyomtatás opció a Vizsgák, jegybeírás felületen az egyes vizsga nézetektől függően a hierarchikus soroknál a kurzus, vagy a vizsga sorában szereplő Lehetőségek ikonra kattintva jelenik meg két féle elnevezéssel: vizsgalap nyomtatása, vagy kurzus vizsgalap nyomtatása. A menüpontra kattintva megjelenik az adott vizsgához tartozó vizsgalap, melyet utána a böngészőprogramon keresztül tud kinyomtatni. Többféle vizsgalap nyomtatására van lehetőség, nyomtathat minden kurzusra, vagy csak adott kurzusra, csoportosan eredményekkel, csoportosan üres vizsgalapot, valamint üres vizsgalapot hallgatónként (ha egy hallgató több tárgyról is jelentkezett ugyanarra a vizsgára, az is látható, valamint lehetőség van például egyedi beosztás nyomtatványon történő megjelenítésére).
A Vizsgaalkalmak kurzusokkal nézetet választva, a megjelenő listában az időpontok alatt található kurzusok sorából, azaz az alsó hierarchikus sorból történő Kurzus vizsgalap nyomtatásakor csak a kiválasztott kurzus vizsgára jelentkezett hallgatói jelennek meg A pdf-en. Ugyanennél a nézetnél a vizsga fő sorában a Vizsgalap nyomtatása menüponton a vizsgához tartozó összes kurzus jelentkezett hallgatóit ráhelyezi az innen nyomtatott vizsgalapra a program. A Kurzusok vizsgaalkalmakkal nézetben a helyi menüben mindkét lehetőség szerepel, nyomtatható vizsgalap és kurzus vizsgalap is. Ha a vizsgalapot eredményekkel kívánja nyomtatni, a vizsgára jelentkezett hallgatókat kurzus szerint rendezi csoportokba oldalanként. Amennyiben a már rögzítésre kerültek a vizsgán szerzett jegyek, a hallgatók eredményei is rákerülnek a nyomtatványra. Minden hallgatónál kijelzésre kerül az a tárgykód, mely felől a kurzusra jelentkezett. A vizsgabizonylat nyomtatását választva egy oldalra egy hallgató adatai kerülnek egy bizonylatra, ahol az eredmények nem kerülnek nyomtatásra. Ennél a vizsgalap típusnál kurzusonként is csoportosítja a hallgatókat, és megfelelő nyomtatvánnyal csoportosan is lehetősége van üres bizonylatot nyomtatni.
Vizsgát módosítani és/vagy törölni csak abban az esetben lehet, ha nem jelentkezett még rá hallgató.
Egy új vizsga kiírásához kattintson a szűrőpanel alatt található Új vizsga kiírása gombra. Vizsga módosításakor is ugyanez a felület jelenik meg, de amennyiben már jelentkezett hallgató az adott vizsgaalkalomra, akkor már nincs lehetősége a vizsga összes adatát szerkeszteni.
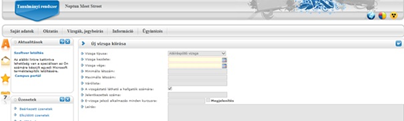
A vizsga alapvető adatait a felület felső részén adhatja meg. Elsőként válassza ki a vizsga típusát a megadott lehetőségek közül. A vizsgaidőponthoz csak olyan kurzusokat rendelhet hozzá, amelyeknél beállításra került ez a vizsgatípus.
Oktatói webes felületről kizárólag konkrét időpontot meghatározva, jövőbeni dátumú vizsga kiírására van lehetőség. Ennek megfelelően a dátumválasztó lebegő ablakban az aktuálisnál korábbi napok halványan jelennek meg, inaktívak. Az aktuális nap óra-perc beállításainál pedig kizárólag jövőbeni idő határozható meg.
A vizsga eleje és vége között legalább öt perc különbségnek kell lennie, a teremfoglalás láthatósága miatt.
Amennyiben a vizsgához az intézményi beállításoktól független jelentkezési időszakot szeretne beállítani, akkor töltse ki a saját vizsgajelentkezési időszak kezdetét és végét is. A vizsgáztató látható a hallgatók számára jelölőnégyzet segítségével azt tudja beállítani, hogy a hallgatók a hallgatói weben láthatják-e a vizsgáztató(k) nevét. A leírás mezőben adhat meg nagyobb terjedelmű, a vizsgához kapcsolódó információkat.
Vizsga kiírásakor, amennyiben olyan időpontra szeretne kiírni vizsgát, ahol Ön, vagy a kurzus más oktatója ugyanabból a kurzusból írt ki már vizsgát, akkor figyelmeztető üzenet ugrik elő, mely tájékoztatja Önt, hogy ebből a kurzusból xy oktató már írt ki vizsgát. Nem muszáj megegyeznie a kiírandó és már meglévő vizsga időpontjának, elég, ha egy időintervallumba esik. Vizsga módosításakor nem jön figyelmeztető üzenet!
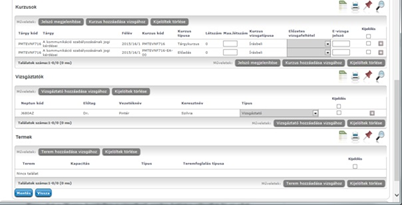
Kurzusokat a Kurzus hozzáadása a vizsgához gombra kattintva választhat ki az adott vizsgaalkalomhoz. A gombra kattintva, egy felugró ablakban jelennek meg a választható kurzusok. Az oldal tetején található félév legördülő lista segítségével választhatja ki, hogy mely félév kurzusait szeretné listázni. A Saját/Oktatott kurzusok fülön láthatóak azok a kurzusok, amelyekhez Ön oktatóként hozzá van rendelve (Oktatott tárgy), vagy amely kurzusok tárgyának Ön a tárgyfelelőse (Saját tárgy). A Típus oszlopban jelenik meg, hogy oktatott, vagy saját kurzusról van szó. A tárgytípusra (Saját, Oktatott, Minden) a szűrőben megjelenő legördülő menüben is szűrni tud. A Kurzus létszám oszlop csak saját és/vagy oktatott kurzusoknál látható. Ennek alapján láthatja, hogy egy-egy kurzuson hányan szerepelnek. Az oszlop létszámaira a sorrendezés funkció működik.
Ezen a fülön csak azok a kurzusok kerülnek listázásra, amelyekhez ugyanaz vizsgatípus van hozzárendelve, amit az előző felületen a Vizsga típusa mezőben megadott!
A kurzusok hozzáadásához kattintson a Kiválaszt oszlopban található jelölőnégyzetre az adott kurzusok sorában, majd az ablak alján található Kiválasztott kurzusok hozzáadása gomb hatására az összerendelés megtörténik, és a kurzusok megjelennek az vizsgaalkalom szerkesztő felületén a Kurzusok listában.
Új vizsgáztatók felvételéhez kattintson a lista alján található Vizsgáztató hozzáadása a vizsgához gombra. Ekkor egy felugró ablakban megjelennek az intézmény oktatói. Az oldal tetején található szűrések segítségével Neptun kód, név és/vagy szervezeti egység alapján tudja szűrni az oktatók listáját.
A vizsgaalkalomhoz rendelt termek a felület alján található listában láthatóak. Terem hozzáadásához kattintson a táblázat alján található Terem hozzáadása a vizsgához gombra. Ekkor egy felugró ablakban egy összetett szűrés jelenik meg, számos paraméter lehetőséggel.
A megfelelő keresési feltételek megadása után az ablak alján található Keresés gombra kattintva listázásra kerülnek a vizsga időpontjában szabad termek.
A termek vizsgához rendeléséhez a Kiválaszt oszlopban jelölje meg azokat a termeket, melyeket hozzá szeretne rendelni a vizsgaalkalomhoz, és kattintson a Kiválasztott termek hozzáadása gombra. Ha el akar távolítani egy termet az adott vizsgaalkalomról, akkor kattintson a sor végén található Lehetőségek (+) ikonra, és az ekkor megjelenő menüből válassza ki a Terem törlése opciót.
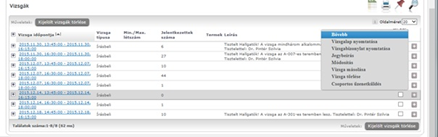
Egy vizsga időpontjának linkjére, vagy sorvégi helyi menüjében a Bővebb-re kattintva a vizsga adatai jelennek meg egy felugró ablakban, fülekre bontva.
Alapadatok fül: a kiválasztott vizsga alapvető adatait látja. Többek között megjelennek a vizsgára vonatkozó létszám adatok, az esetleges egyedi vizsgajelentkezési időszakok, a vizsga kiírója, valamint a vizsga kiírásának dátuma, stb.
Kurzusok, jelentkezett hallgatók fül: egy kétszintű táblázatban meg tudja tekinteni a vizsgára jelentkezett hallgatókat kurzusok szerint csoportosítva. A táblázat első szintjén a kurzusok találhatóak, egy kurzus sorában bal oldalt található + jelre kattintva pedig megjelenik az adott kurzusról jelentkező hallgatók listája (a táblázat fejlécének elején található + gombbal az összes másodszintű sor megjeleníthető).
A hallgatók listájában a Várólistán oszlopban pipa található, ha az adott hallgató várólistán van az adott vizsgára, ehhez hasonlóan működik a Végleges követelményellenőrzésnek megfelelt oszlop is. Ugyanitt látható még az aláírás dátuma, amennyiben a hallgató már szerzett aláírást az adott kurzusból.
Az oldal alján található Hallgatók hozzárendelése gombbal lehetséges új hallgatók vizsgához rendelése.
Az oldal alján található Végső követelmény ellenőrzése gombra kattintva a rendszer ellenőrzi, hogy a jelentkezett hallgatók megfelelnek-e a vizsgajelentkezéshez szükséges végső követelményeknek, és amelyik hallgatónál ez igaz, ott pipát tesz a hallgatónál a Végleges követelményellenőrzésnek megfelelt oszlopba.
A Csoportos üzenetküldés gombbal a vizsgára jelentkezett hallgatóknak csoportosan tud üzenetet küldeni. Ezzel kapcsolatban bővebb információt a dokumentáció üzenetküldésre vonatkozó részében talál.
A Vizsgalap nyomtatása gombbal pedig ezen a felületen is lehetősége van vizsgalapot nyomtatni. A vizsgalap az intézmény által beállított és feltöltött sablon alapján lehetséges, ezért tartalmuk és kinézetük eltérő lehet. A vizsgalap alapvető adatai például a tárgy neve, tárgy kódja, kurzus kódja, vizsga időpontja, helye, hallgatók névsora, az aláírás, illetve a vizsgára rögzített eredmény. Ezeken az értékeken túl számos egyéb érték beállítható a vizsgalapon az intézmény által.
Amennyiben úgy szeretne vizsgalapot nyomtatni, hogy előtte nem futtatott végleges követelmény-ellenőrzést, akkor figyelmeztető ablak tájékoztat erről. Ez azért fontos, mert a követelményellenőrzés eredménye megjelenik a vizsgalapon.
A hallgató sorában lévő Lehetőségek menüben található az Elérhetőségek funkció. Erre kattintva a megjelenő felületen a hallgató elérhetőségei tekinthetők meg.
Vizsgáztatók fül: az adott vizsgához tartozó vizsgáztatók listája látható itt. Ha törölni, vagy hozzáadni szeretne vizsgáztatót a vizsgához, azt a vizsga módosításával teheti meg, melynek leírását a 4.4-es pontban találja.
Előzmények: a felvett vizsgák előzményei jelennek meg ezen a felületen.
