The use of two-factor authentication is mandatory for all users working in teaching positions from August 31 2023 when logging in to Neptun, and it is highly recommended for students.
If you see an error message regarding multi-factor authentication not in your Neptun account, but your M365 accounts (Teams, Moodle, Outlook etc.), the problem is not with your two-factor authentication, but the so called MFA authentication. You can find information about MFA on the website of the Directorate for Information Technology.
Two-factor authentication means that, in addition to the login name and password pair, a unique code generated by a separate authentication application is required to access the Neptun web interface.
Authentication apps can be installed on a mobile phone, the recommended authentication app is Microsoft Authenticator. For more information on how to download and install the Microsoft Authenticator app, please follow this link.
If you do not have a smartphone, you can also use the FortiToken Windows application installed on your computer as an authentication application. You can start downloading the FortiToken app by clicking on this link.
You can also use a different authentication app than the above apps, such as Google Authenticator or the NISZ authentication app (for android and IOS), but the preferred and supported apps are Microsoft Authenticator or the FortiToken app.
For Linux, an application called Twilio Authy is available, which can be used to register a two-factor key in a similar way to FortiToken, and will then generate a 6-digit token to identify you on login.
Microsoft Authenticator is compatible with iOS version 11.0 or above, Android version 6.0 or above. Fortitoken is available for Windows 10 version 14393.0 and above.
The authenticator app requires you to register your Neptun account. The registration can be done after logging into the Neptun web interface, under My Data / Settings, in the Two-factor authentication tab. Registration requires scanning the QR code in the already installed application or entering the authentication code generated in the registration interface and the password used to log in to Neptun.
The process of registering an authentication application from Neptun is shown below.
Download Microsoft Authenticator or Fortitoken. You can log in to Microsoft Authenticator with the Microsoft ID you used at the UP (username@tr.pte.hu), but the application will create a new account for the Neptun login. The Microsoft Authenticator application M365 account ID will not work when authenticating the Neptun login. Select the "Other account (Google, Facebook, etc.)" option (option 3) when adding an account!
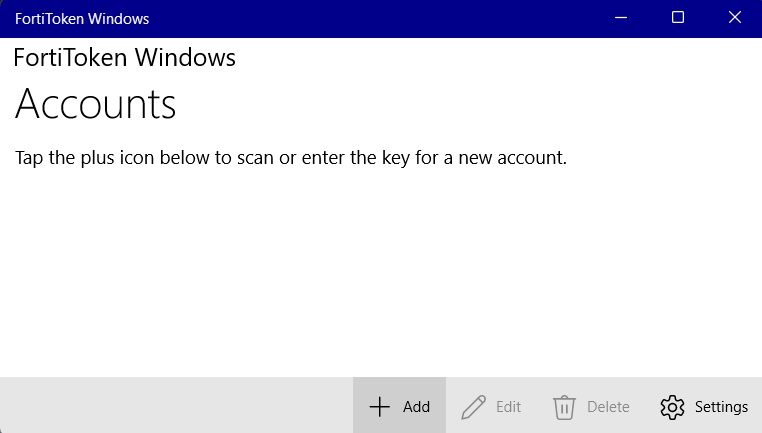
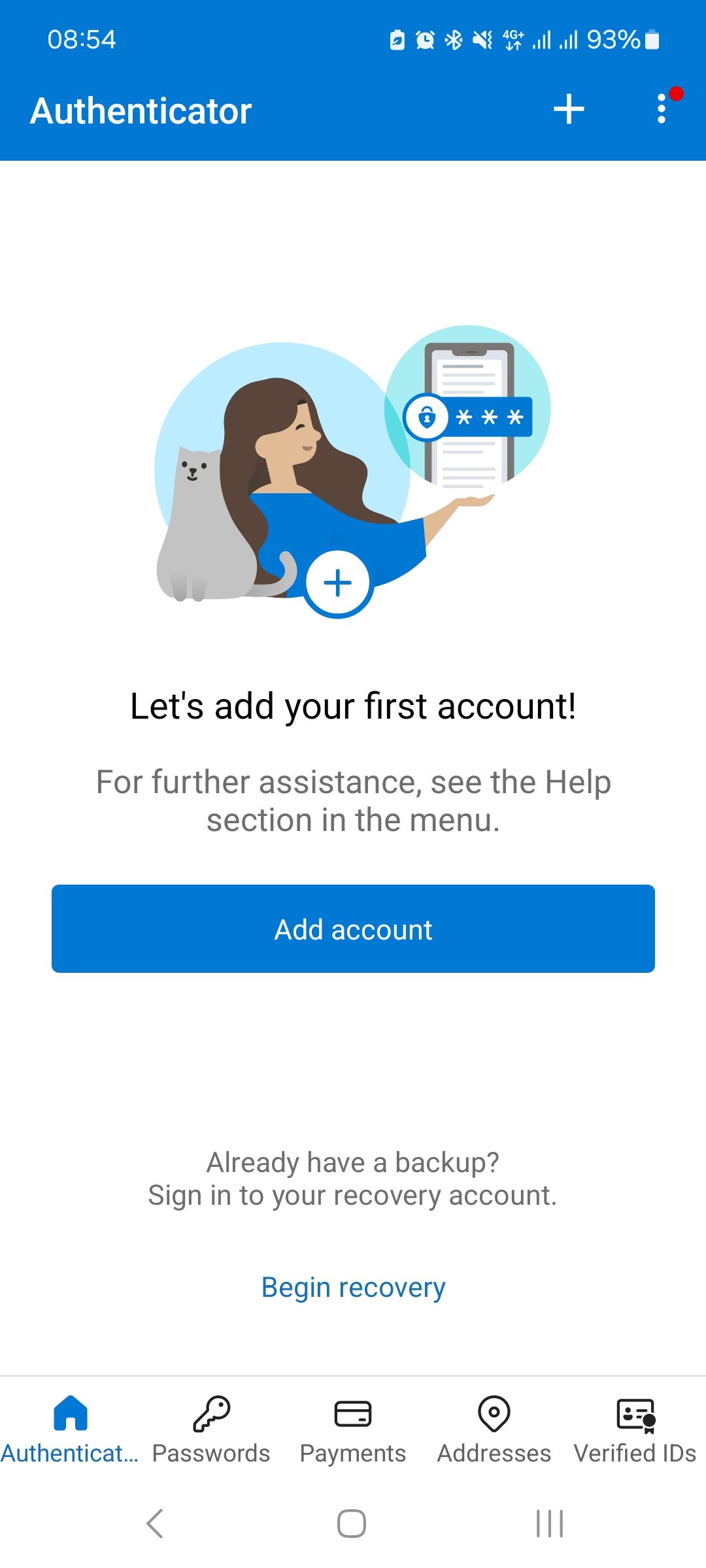
In the Neptun web interface, you can start the registration process by clicking on the Two-factor authentication tab of the My data / Settings menu and then on the Setup button.
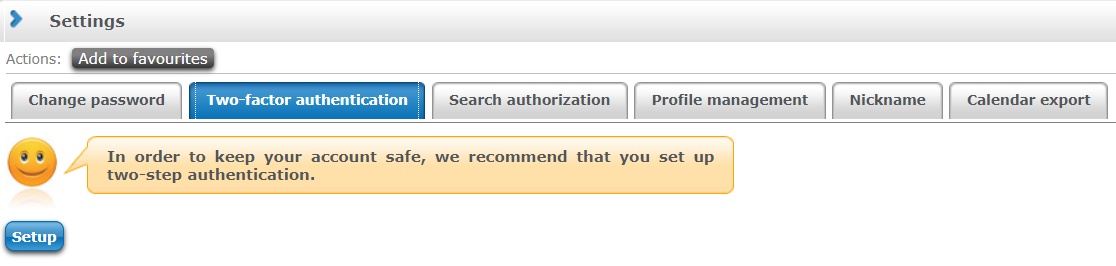
After cllicking Setup, a pop-up window will appear:
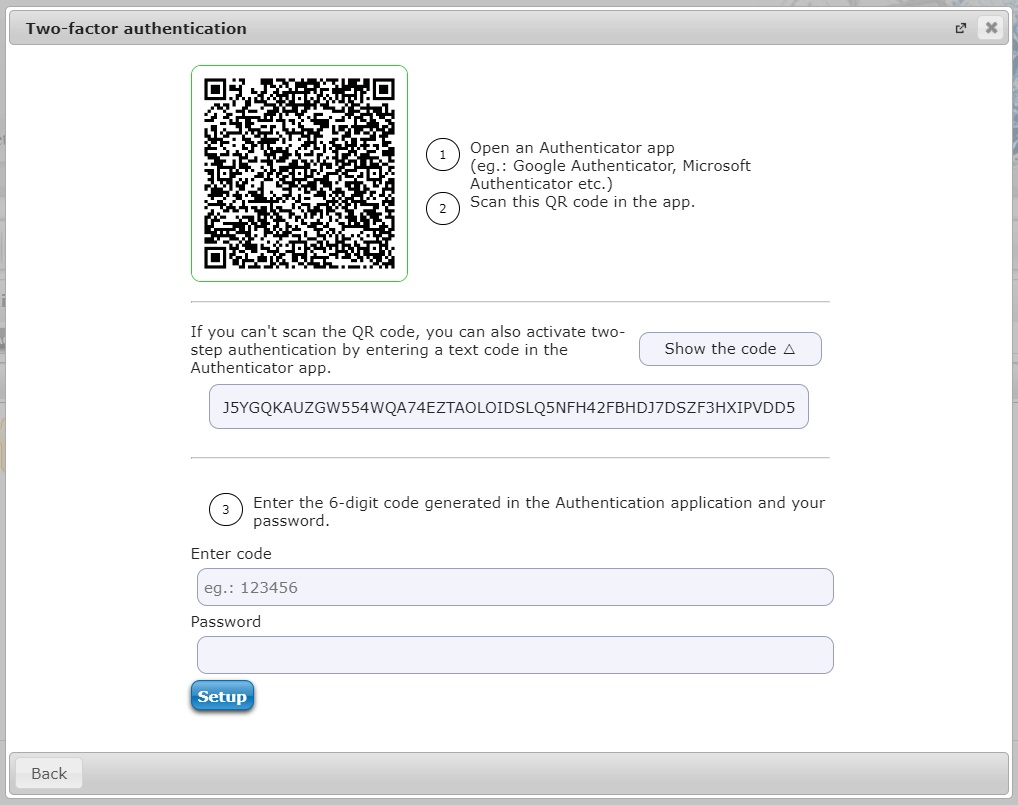
Scan the QR code displayed in Neptun in Microsoft Authenticator. If you have Fortitoken Windows Authenticator installed, enter the 56-digit text code (Show the code) from the pop-up window in Neptun instead of the QR code.
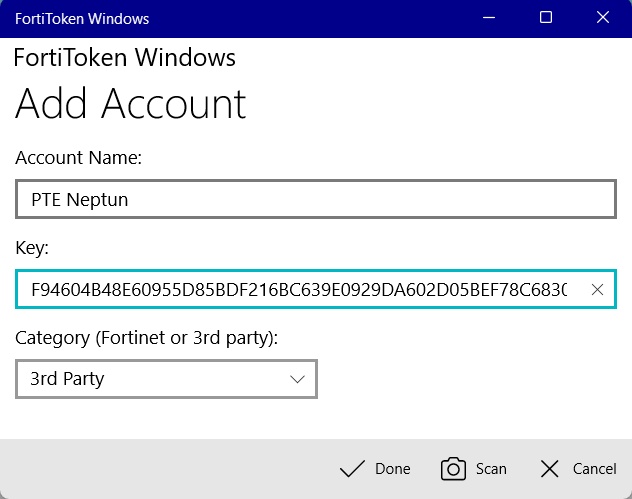
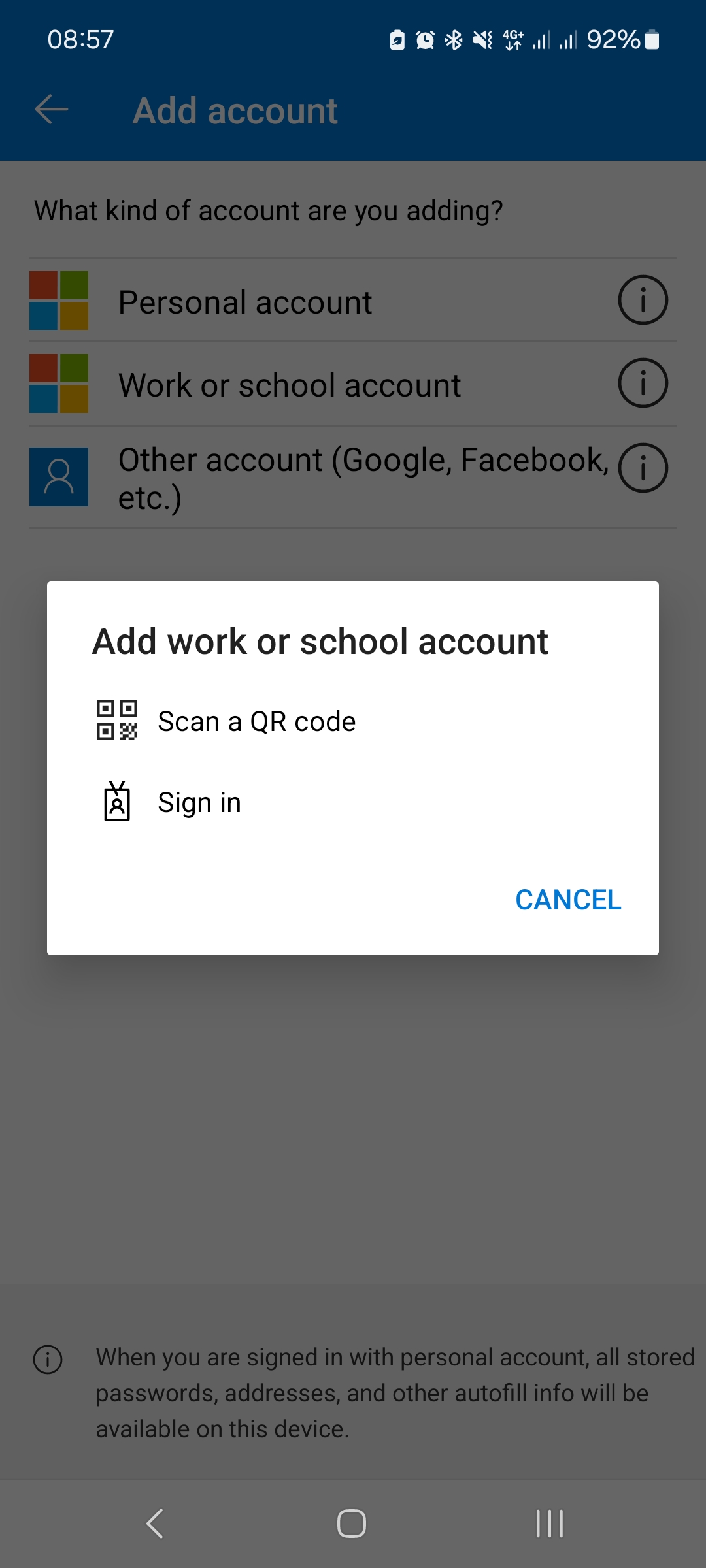
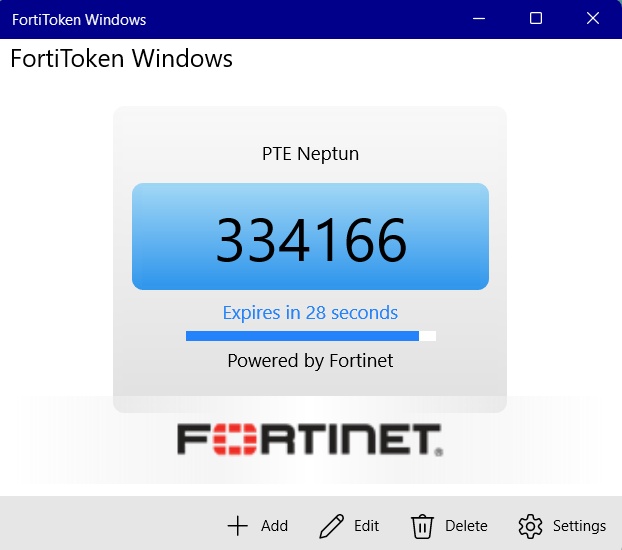
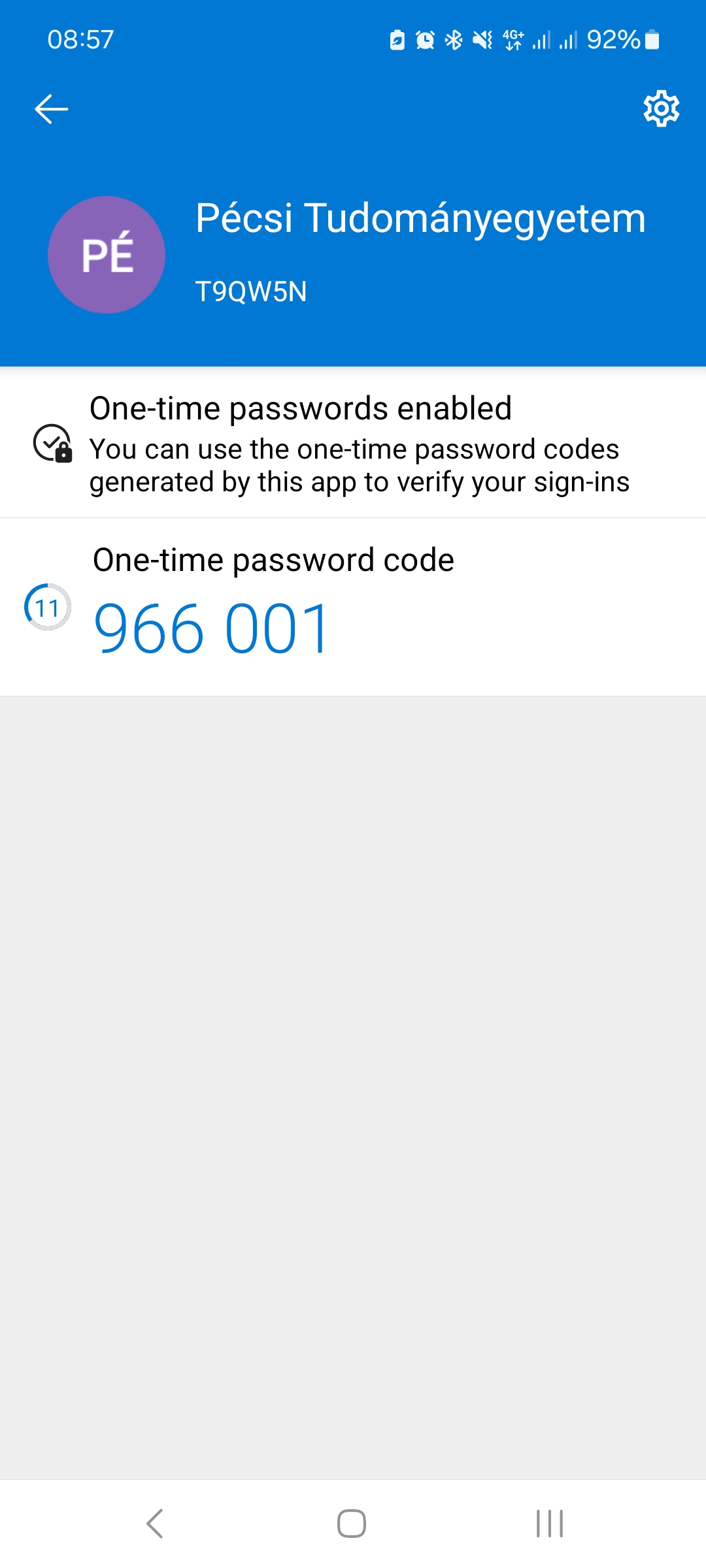
If you create the authentication code using an application installed on a computer (Fortitoken Windows) rather than a mobile application and you use Neptun to log in from multiple computers, you must have the authentication application on each computer. It is then important to save the 56-digit text code associated with the QR code and register your Neptun account with the same code in each installed application.
The 6-digit code generated by the installed application must be entered in the cell under the "Enter code" heading, and the password for the Neptun account - which is also used in the central identification system - must be entered in the field under "Password". Please also make sure that you enter your password correctly, and if you use a more complex password, make sure to enter it first so that the 6-digit token you enter does not expire while you are typing it.
After successful registration, the account named University of Pécs will appear in the main menu of Authenticator. If you are logged in with the Microsoft ID you use at UP (username@tr.pte.hu), the account you created separately will also appear. Each time you log in to Neptun, you will be asked to enter the authentication code (token) generated by the application in this account. The authentication code (token) is updated by Authenticator every 30 seconds.
Attention! In the authenticator application, you can always use the 6-digit code generated by the last account you set up!
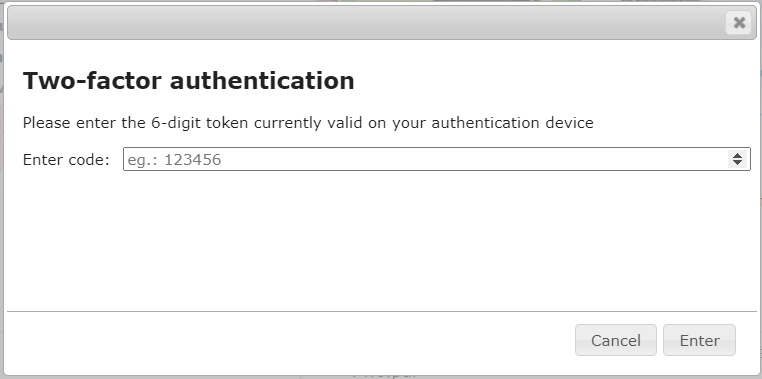
If you are planning to change your device, you may want to temporarily turn off two-factor authentication in My Data / Settings before you do so. In the application installed on the old device, delete the account linked to Neptun. On the new device, create a new account as described above.
If you no longer have access to your old device, or if you encounter problems registering, please contact your faculty’s administrator or the Education Management Office at neptun@pte.hu.

