Az új, kötelező felhasználói jelszókezelési házirend értelmében a PTE informatikai szolgáltatásaihoz való hozzáférés csak az új házirendnek megfelelő jelszóval engedélyezett, mely a PTE felhasználói fiókokon megköveteli a minimum 12 karakter hosszú jelszavak (kötelező elemek: nagybetű, kisbetű, szám, speciális karakter) használatát (az utolsó 10 jelszó ismétlésének tiltása mellett).
A Neptun 2023.2 verziójával elérhető a kétlépcsős azonosítás, amelynek használata 2023. augusztus 31-tól valamennyi oktatói munkakörben dolgozó felhasználó számára kötelező a Neptun bejelentkezéshez, a hallgatóknak pedig ajánlott.
Jelszókezelés
A PTE központi jelszókezelést támogató elektronikus rendszere a https://password.pte.hu címen érhető el.
Az új, kötelező felhasználói jelszókezelési házirend a jelszó lejárati idejét hallgatók esetében 180 napban, oktatók esetében 90 napban határozza meg, ami azt jelenti, hogy ezen idő lejárta után a felhasználó nem fog tudni hozzáférni a PTE rendszereihez, amíg nem cseréli le a jelszavát. A jelszó lejáratáról a lejárat előtt 14 nappal e-mailben, a tartományi számítógépen pedig a Windows értesítések közt kap értesítést a felhasználó.
A jelszócsere elvégzése előtt az informatikai eszközein a wifi csatlakozásának elfelejtetését tegye meg a hozzáférés zárolásának elkerülése érdekében.
A jelszócserét kényelmesen elvégezheti az alábbi módokon:
A https://password.pte.hu címen elérhető jelszókezelést támogató elektronikus rendszer használatával
Egyetemi vezetékes hálózathoz csatlakoztatott, tartományi számítógépén a Ctrl+Alt+Del billentyűkombináció lenyomásakor megjelenő menü Jelszó módosítása parancsának használatával (személyes tartományi profil használata esetén)
Oktatóként a Neptun tanulmányi rendszerben
A PTE Központi Autentikáció használatával számos egyetemi informatikai szolgáltatáshoz fér hozzá felhasználói nevével (Neptun/EHA kód) és a hozzá tartozó jelszóval, melyekre a módosítás hatással lesz. Az elvégzett jelszócsere a PTE M365 rendszerével végzett szinkron folyamattal lesz teljes, mellyel a változás M365 környezetben (pl.: Exchange Online, Teams, SharePoint, OneDrive stb.) is érvényre jut.
Ezek a folyamatok némi időt vesznek igénybe, így kérjük a jelszócsere után várjon pár percet, mielőtt bárhol azonosítaná magát a PTE rendszereiben.
FONTOS!
Felhívjuk figyelmét, hogy jelszócsere után szükséges az eszközein mentett jelszavak (pl. eduroam wifi, Teams, Exchange kliens) módosítása!
A mentett jelszavak a felhasználói fiók kizárását okozhatják, így nem tud hozzáférni a PTE rendszereihez, amíg a fiókot fel nem oldja, amit szintén a https://password.pte.hu-n tud megtenni.
Amennyiben a jelszóváltás során problémába ütközik, kérjük forduljon a PTE IT Ügyfélszolgálatához (0-24).
A password.pte.hu oldal használata
A központi jelszókezelő rendszer használatához elengedhetetlen a Neptunban alapértelmezettként rögzített telefonszám használata, és a megfelelő funkció kiválasztása. A legtöbb funkció használatához bejelentkezni nem szükséges.
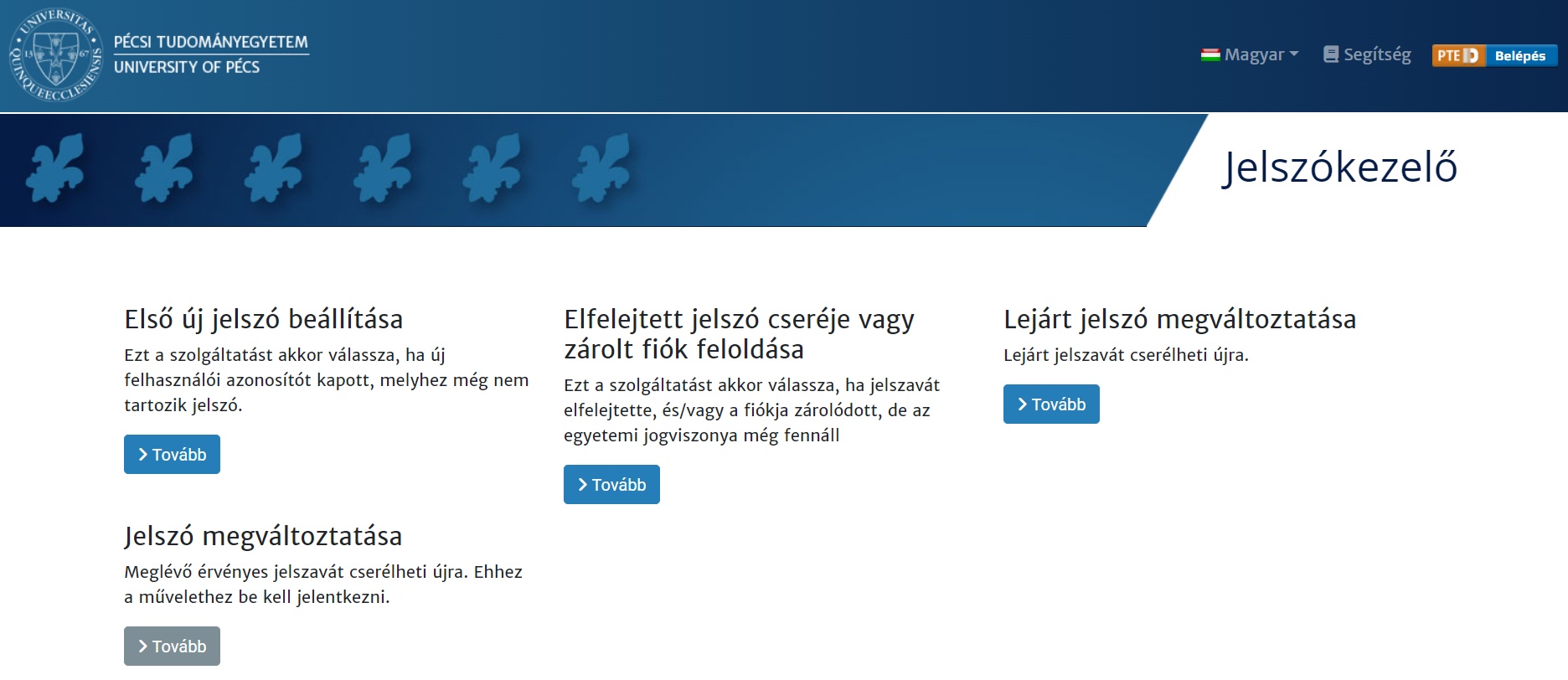
Amennyiben új felhasználó, az Első új jelszó beállítása funkcióval tudja beállítani jelszavát. Amennyiben telefonszáma nincs alapértelmezetten regisztrálva a Neptun adatbázisában, úgy e-mailben is kérhet kódot (tokent) a kari Tanulmányi Osztálytól (hallgatók esetében) vagy az Informatikai Ügyfélszolgálattól (dolgozók esetében).
Az Elfelejtett jelszó cseréje vagy zárolt fiók feloldása funkció két esetben használatos:
amennyiben érvényes jelszavát elfelejtette; vagy
fiókja zárolt („A felhasználó átmenetileg letiltásra került.” hibaüzenetet kap)
A funkció használata jelszóváltoztatást von magával.
A Lejárt jelszó megváltoztatása funkció hallgatók esetében 180, oktatók esetében 90 nap után lejárt jelszó megváltoztatására alkalmas. A funkció használatához szükséges a login név (EHA vagy Neptun kód), illetve a lejárt jelszó megadása.
A Jelszó megváltoztatása funkció akkor használatos, ha meglévő, nem lejárt jelszavát szeretné pl. adatvédelmi okokból megváltoztatni. A funkció használatához kötelező az oldalra való bejelentkezés, majd a jelenlegi jelszó és mobiltelefonszám megadása. A bejelentkezést követően van lehetőség a Magán telefonszám kezelése funkcióval az azonosításhoz használt telefonszám megváltoztatására, törlésére.
Kétlépcsős azonosítás
Amennyiben nem Neptun fiókjában, hanem pl. M365 fiókjában (Teams, Moodle, Outlook, stb.) tapasztal problémát, nem a kétlépcsős hitelesítési beállításai nem megfelelőek, hanem az ún. MFA hitelesítési beállításai. Az MFA-ról az Informatikai Igazgatóság oldalán talál tájékoztatást.
A kétlépcsős azonosítás annyit jelent, hogy a login név és jelszó páros mellett egy külön hitelesítő alkalmazás által generált egyedi kód megadása is szükséges a Neptun webes felületére történő belépéshez.
A hitelesítő alkalmazás mobiltelefonra telepíthető, az ajánlott hitelesítő alkalmazás a Microsoft Authenticator. A Microsoft Authenticator alkalmazás letöltéséről és telepítéséről bővebben ezen a linken olvashat.
Amennyiben Ön nem rendelkezik okostelefonnal, úgy használhatja hitelesítő alkalmazásként a számítógépre telepített FortiToken Windows alkalmazást is. A FortiToken alkalmazás letöltését ezen a linken tudja megkezdeni.
A fenti alkalmazásoktól eltérő hitelesítő alkalmazást is használhat, mint például Google Authenticator, vagy a NISZ hitelesítő alkalmazás (androidra és IOS-re), de az elsődlegesen ajánlott és a támogatott alkalmazás a Microsoft Authenticator, illetve a FortiToken applikáció.
Linuxra elérhető a Twilio Authy nevű alkalmazás, amelyben hasonlóan elvégezhető a kétlépcsős kulcs regisztrálása, mint a FortiTokennél, és ezután ugyanúgy generálni fogja a program a 6 számjegyű tokent, amivel tudja majd magát azonosítani belépéskor.
A Microsoft Authenticator kompatibilis az iOS 11.0 verzióval vagy afölött, Android 6.0 verzióval vagy afölött. A Fortitoken elérhető Windows 10 14393.0 verzióban vagy fölötte.
A hitelesítő alkalmazásban regisztrálni szükséges a Neptun fiókot. A regisztráció megtehető a Neptun webes felületére történő bejelentkezést követően a jobb oldali felhasználói menü Profilbeállítások / Jelszó beállítások menüpontjában, a Kétlépcsős azonosítás szekcióban. A regisztráció során a már telepített alkalmazásban a QR kód beolvasása, vagy a regisztrációs felületen generált hitelesítő kód és a Neptun bejelentkezéshez használt jelszó megadása szükséges.
A Neptunból indított hitelesítő alkalmazás regisztrációt az alábbiakban mutatjuk be.
Töltse le a Microsoft Authenticator vagy a Fortitoken Windows alkalmazást.
A Microsoft Authenticator alkalmazásba bejelentkezhet a PTE-n használt Microsoft azonosítójával (loginnév@tr.pte.hu), de az alkalmazás a Neptun bejelentkezéshez új fiókot fog létrehozni. A Microsoft Authenticator alkalmazás M365 fiókjának azonosító kódja nem fog működni a Neptun bejelentkezés hitelesítésekor. Az "Egyéb fiók (Google, Facebook stb.)" (3. pont) opciót válassza a Fiók felvételénél!
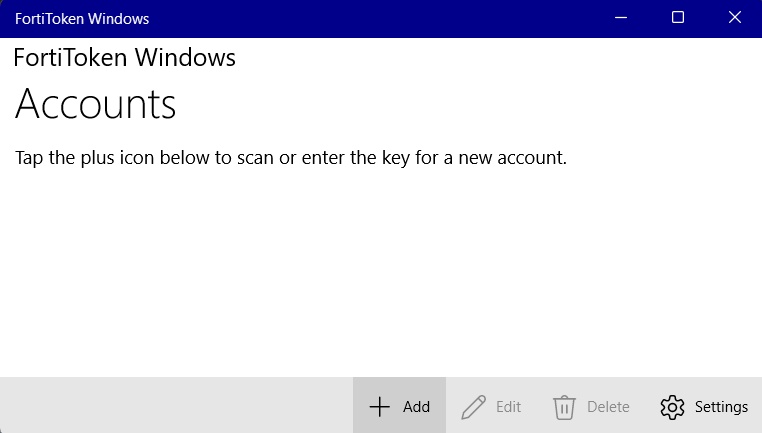
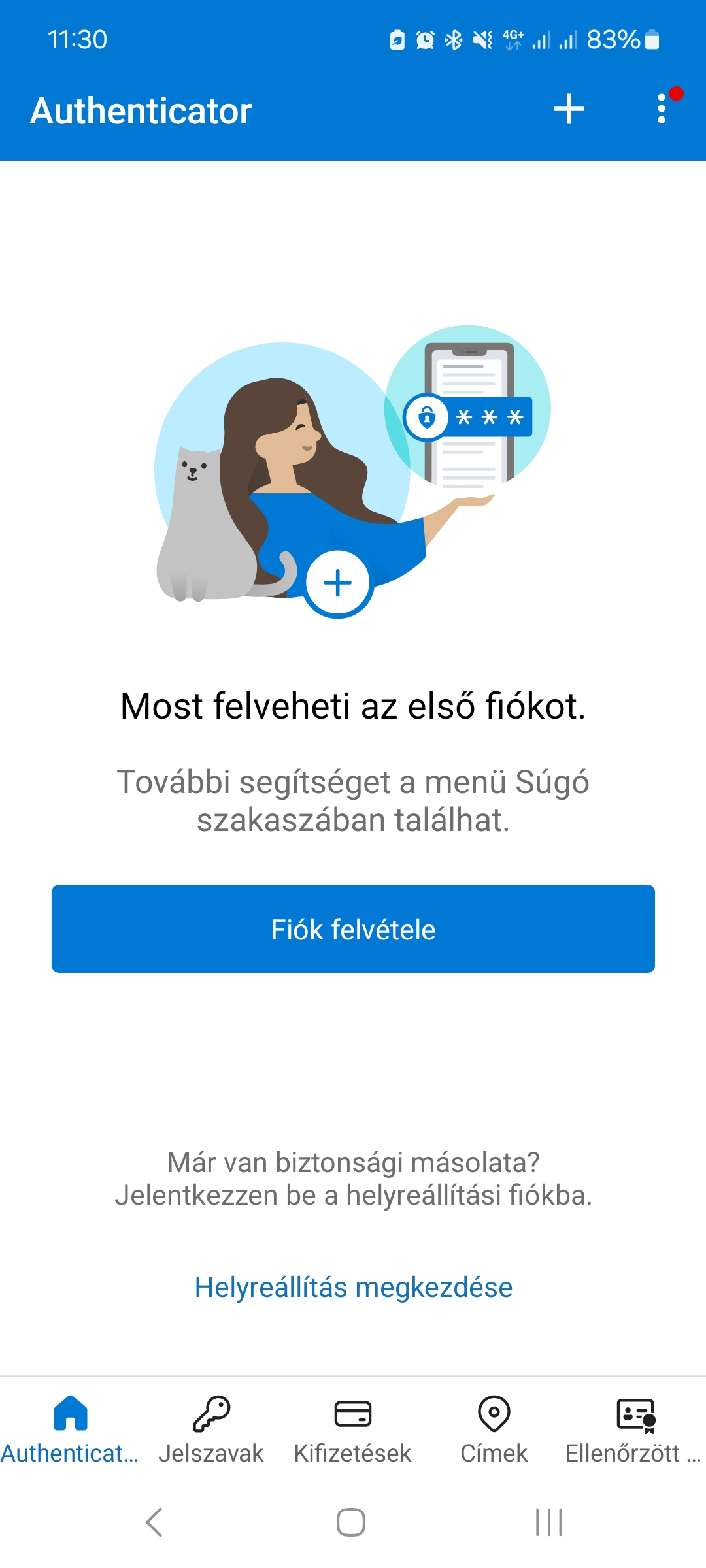
A Neptun webes felületén a Profilbeállítások / Jelszó beállítások menüpont Kétlépcsős azonosítás felületén a Beállítás gomb megnyomásával kezdheti meg a regisztrációt.
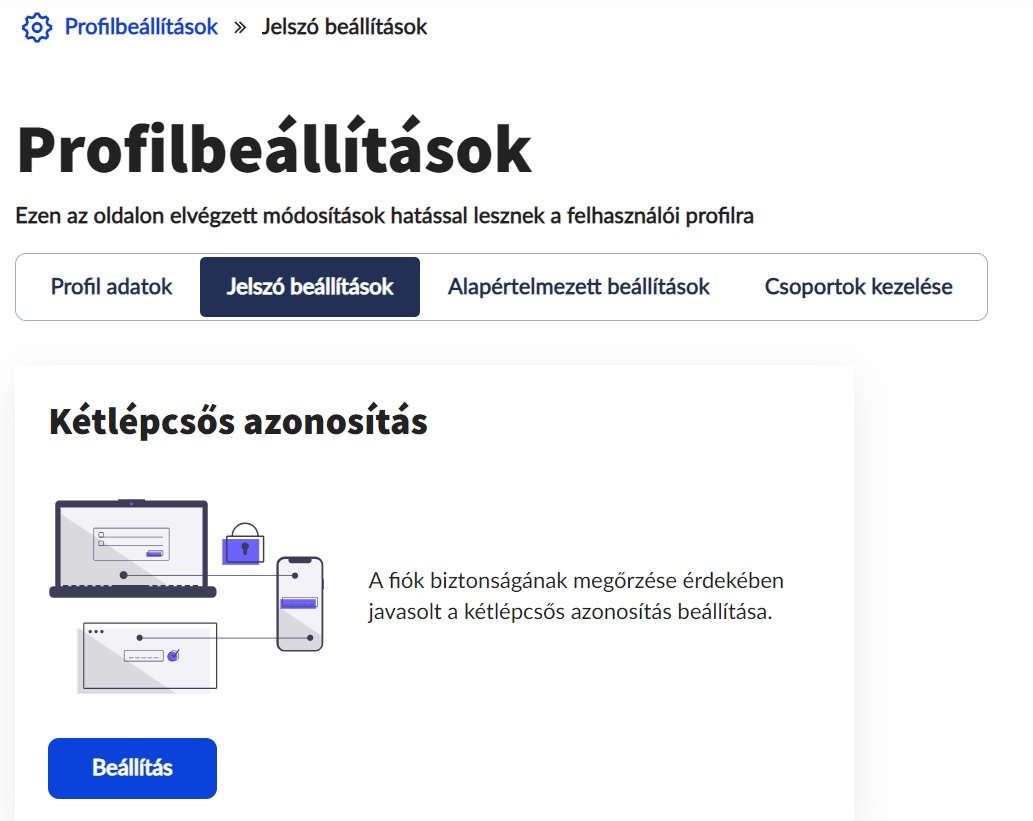
A Beállítás gombra kattintva a következő felület fogadja:
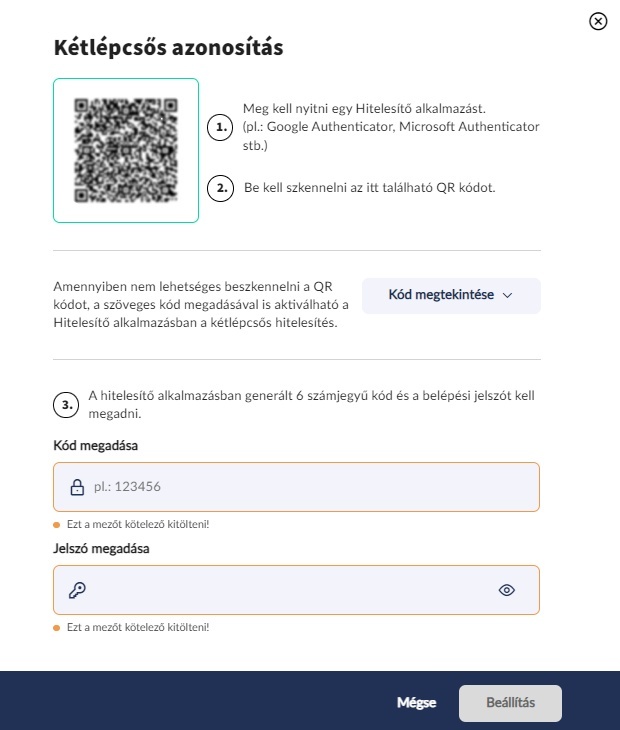
Olvassa be a Neptunban megjelenő QR kódot a Microsoft Authenticator alkalmazásban.
Amennyiben Fortitoken Windows hitelesítő alkalmazást telepített a QR kód helyett adja meg a Neptunban felugró ablakból a szöveges 56-jegyű kódot (Mutasd a kódot).
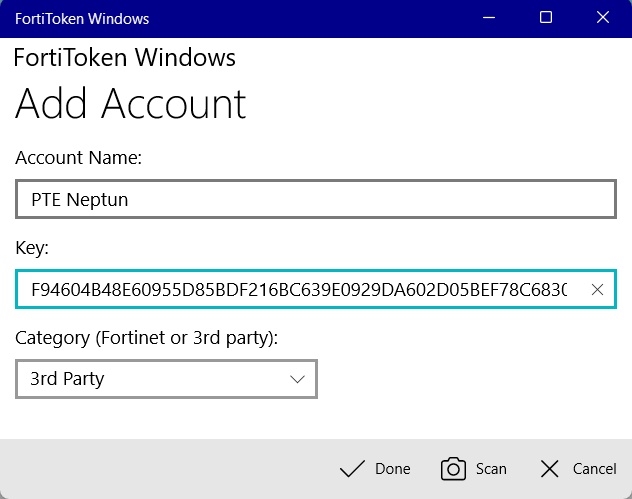
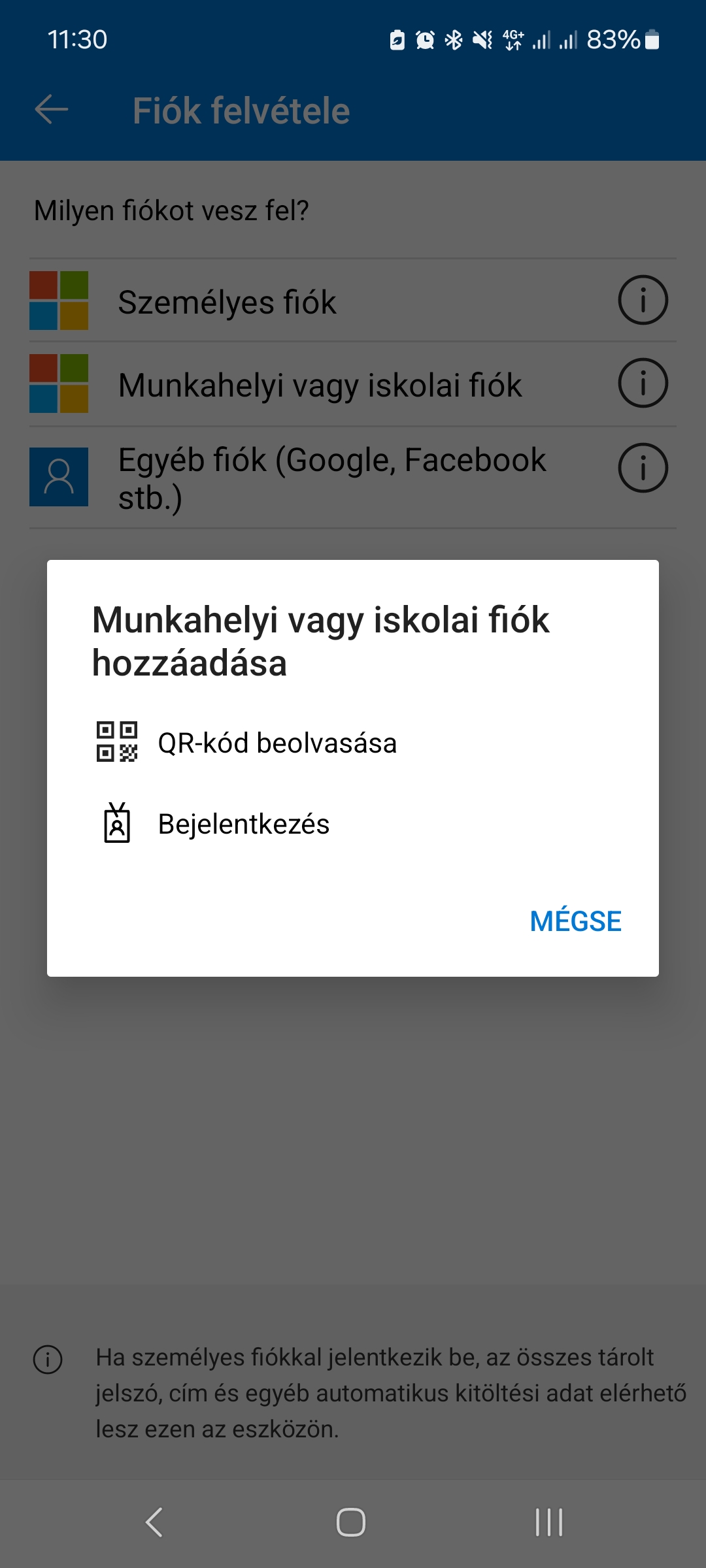
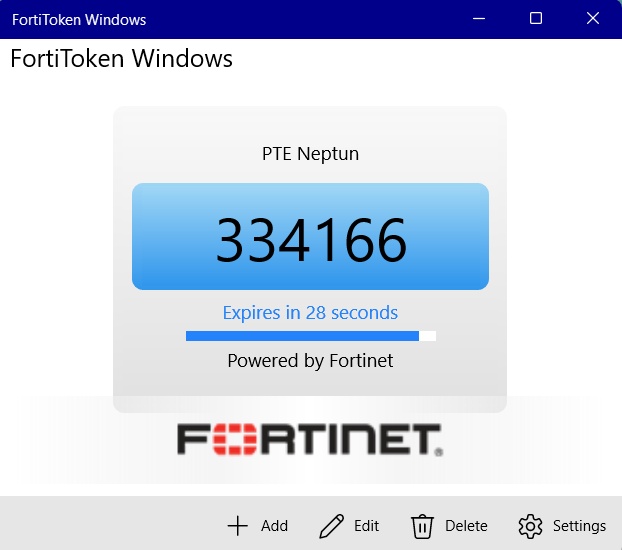
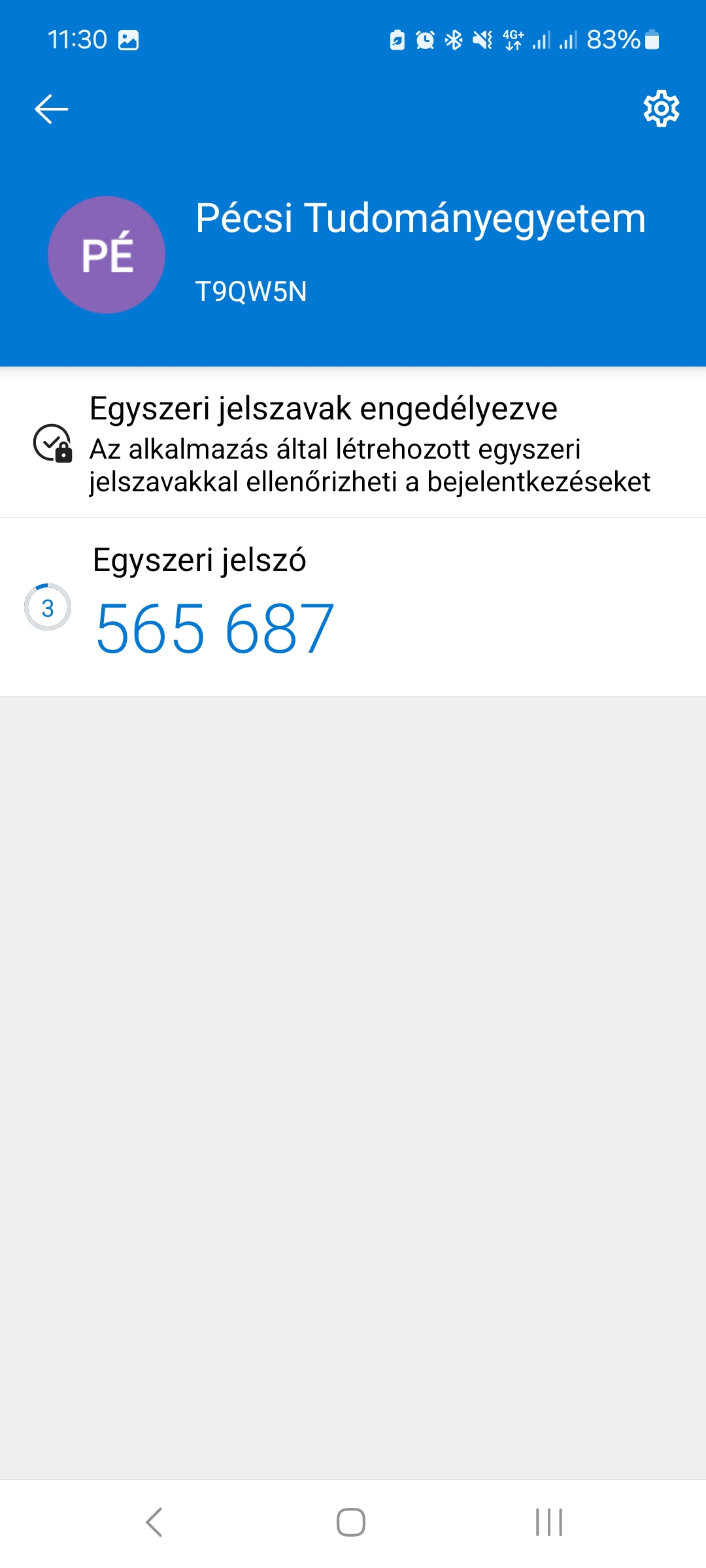
Amennyiben a hitelesítő kódot nem mobilapplikációval, hanem számítógépre telepített (Fortitoken Windows) alkalmazással készíti és a Neptun bejelentkezést több számítógépről is végre szokta hajtani, úgy minden számítógépen rendelkeznie kell a hitelesítő alkalmazással. Ekkor fontos, hogy mentse el a QR kódhoz tartozó szöveges 56-jegyű kódot, és minden telepített alkalmazásban regisztrálja ugyanezen kóddal a Neptun fiókját.
A "Kód megadása" felirat alatti cellába a telepített alkalmazás által generált 6-jegyű kódot, a "Jelszó" alatti mezőbe viszont a Neptun fiókhoz tartozó – és a központi azonosítási rendszerben is használatos – jelszót kell beírni. Kérem, arra is figyeljen, hogy a jelszavát megfelelően adja meg, illetve, ha összetettebb jelszót használ, akkor először mindenképpen azt írja be, hogy a beírt 6-számjegyű tokennek az érvényessége ne járjon le a jelszavának beírása közben!
A sikeres regisztrációt követően az Authenticator főmenüjében megjelenik a Pécsi Tudományegyetem elnevezésű fiók. Ha bejelentkezett a PTE-n használt Microsoft azonosítójával (loginnév @tr.pte.hu) is, akkor a külön létrehozott fiók is megjelenik. Minden Neptun-bejelentkezés alkalmával meg kell adni az alkalmazás által ebben a fiókban generált hitelesítő kódot (egyszeri jelszó). A hitelesítő kódot (egyszeri jelszót, tokent) az Authenticator 30 másodpercenként frissíti.
Figyelem! A hitelesítő alkalmazásban mindig az utoljára beállított fiók által generált 6-jegyű kód használható!
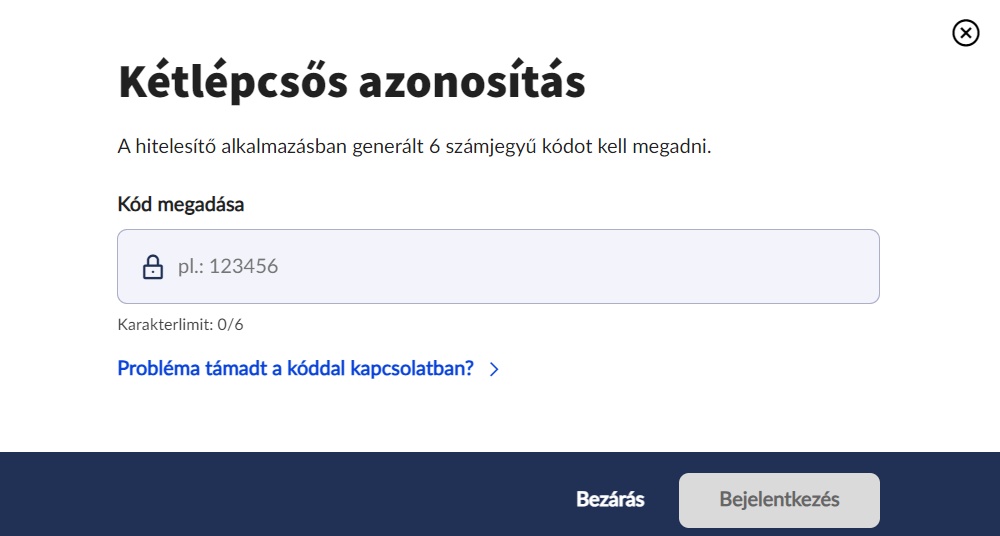
Amennyiben készülékcserét tervez, úgy érdemes a csere előtt ideiglenesen kikapcsolni a kétlépcsős azonosítást a Profilbeállítások / Jelszó beállítások menüpontban. A régi készüléken telepített alkalmazásban törölje a Neptunhoz kapcsolt fiókot. Az új készüléken a fent leírt módon hozzon létre új fiókot.
Amennyiben régi készülékéhez már nem fér hozzá, vagy a regisztráció kapcsán problémába ütközne, kérje a kari adminisztrátorok segítségét, vagy keresse az Oktatásszervezési Iroda munkatársait a neptun@pte.hu címen.

